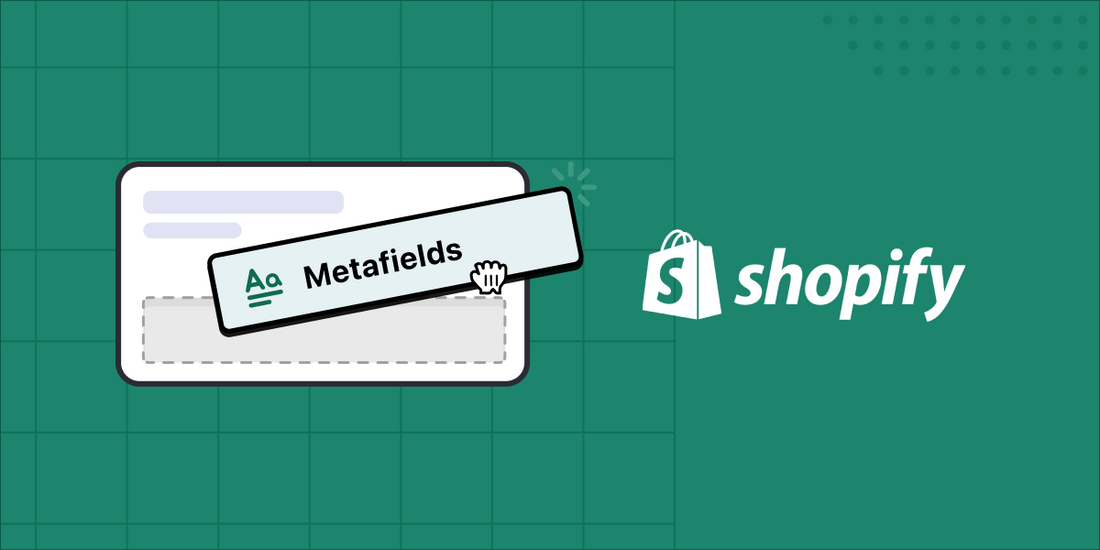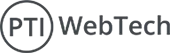You can use the Metafield resource to add additional information to other Admin API resources. Metafields serve various purposes, such as adding a summary to a blog article or sharing data with other Shopify apps. I'll demonstrate how to create a metafield for a customer using the Shopify API in Postman
Step 1: Generate API credentials from the Shopify admin
- Log in to your Shopify admin
- Go to settings – Apps and sales channels

- Click on Develop Apps
- After then you will see this screen then click on Allow custom app development.
- And if you have already created a custom app, you will see another screen. I am attaching both screens.
- In the "App Details" section, enter a name for your app and provide an emergency developer email.
- After filling out the details section, you need to click on "Create App." Then, you will see a new screen to configure the Admin API scope.
- In the Admin API section, select the areas of your store that you want the app to access.
- After making your selections, click on "Save" to set the scope you require.
- After then install your app
- After installing the app, you will see a new API credential screen. Then, reveal the token and save it.you’ll use these credentials to make authorized request
Step 2: Retrieve customer id with Postman
- You can use the Admin API access token you generated for your request’s basic HTTP authorization.
- https://{shop}.myshopify.com/admin/api/{api-version}/{resource}.json
- {shop} – The name of your development store.
- {api-version} – The supported API version that you want to use.
- {resource} – A resource endpoint from the REST Admin API.
Log in to your Postman and create a new workspace.Paste the URL above and set the header. Example - Then you find the customer id you want to create metafield and copy its ID.
{
"customers": [
{
"id": 5828166582369,
"email": "jay.p1@ptiwebtech.com",
"created_at": "2022-06-27T03:47:14-04:00",
"updated_at": "2022-07-27T01:38:02-04:00",
"first_name": null,
"last_name": null,
"orders_count": 0,
"state": "disabled",
"total_spent": "0.00",
"last_order_id": null,
"note": null,
"verified_email": true,
"multipass_identifier": null,
"tax_exempt": false,
"tags": "",
"last_order_name": null,
"currency": "INR",
"phone": null,
"addresses": [],
"accepts_marketing": false,
"accepts_marketing_updated_at": null,
"marketing_opt_in_level": "single_opt_in",
"tax_exemptions": [],
"email_marketing_consent": {
"state": "not_subscribed",
"opt_in_level": "single_opt_in",
"consent_updated_at": null
},
"sms_marketing_consent": null,
"admin_graphql_api_id": "gid://shopify/Customer/5828166582369"
}
]
}
Step 3: Create metafield for a customer with customer id
Open a new tab in Postman and change the URL with this Endpoint.
POST
https://{shop}.myshopify.com/admin/api/{api-version}/customers/{customer_id}/metafields.json
In the Body section, click raw and choose JSON and also set header with as per previous image.
Copy this code paste in body
{
"metafield": {
"namespace": "customer",
"key": "customer_metafield_test",
"value": "customer metafield created",
"type": "single_line_text_field"
}
}
You can view the response after creating a customer metafield.
- {namesapce} – A container for a set of metafields. You must define a custom namespace for your metafields to distinguish them from the metafields used by other apps
- {key} – The name of the metafield must have a minimum length of 3 characters and a maximum length of 30 characters.
- {value} – The information to be stored as metadata.
- {type} – The metafield's information type. See the full list of types for reference.
You can check Response after Creating Metafield
{
"metafield": {
"id": 29858127741025,
"namespace": "customer",
"key": "customer_metafield_test",
"value": "customer metafield created",
"description": null,
"owner_id": 5828166582369,
"created_at": "2024-05-02T03:49:43-04:00",
"updated_at": "2024-05-02T03:49:43-04:00",
"owner_resource": "customer",
"type": "single_line_text_field",
"admin_graphql_api_id": "gid://shopify/Metafield/29858127741025"
}
}
 WhatsApp
WhatsApp