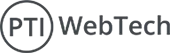Creating a custom Shopify theme allows you to create a one-of-a-kind, unique online store according to your specific needs. This step-by-step guide will help you through the process of creating your own Shopify theme, even if you are a complete beginner. By the end of this guide, you will have created a custom theme to offer your online store a unique look and feel. Let's start!
Step 1: Set Up a Shopify Partner Account
The first step is to create a Shopify Partner account. This is a free account that allows you to set up a development store where you can build and test your custom theme without impacting the live store.
- Sign up for a Shopify Partner account at partners.shopify.com.
- Create a development store to work on your theme safely and experiment with different concepts.
This development store exists like a sandbox for your work, allowing you to test changes without risk.
Step 2: Install Shopify CLI (Command Line Interface)
The Shopify Command Line Interface (CLI) is a tool that enables you to operate with your theme directly from your computer.
-
Install Shopify CLI using npm (Node Package Manager) by running this command:
npm install -g @shopify/cli -
Log in to your Shopify Partner account through the CLI:
shopify login --store your-store-name
Replace "your-store-name" to the name of your development store. This allows you to utilize Shopify CLI commands to work on your theme.
Step 3: Create a New Theme
It's now time to create your custom theme using Shopify's default theme, "Dawn." Dawn is a flexible theme that is ideal for beginners.
-
Clone the Dawn theme with this command:
shopify theme init my-new-theme --clone-url=https://github.com/Shopify/dawn
This command generates a new folder named "my-new-theme" that contains all of the files need to begin creating your own Shopify theme.
Step 4: Understand the Theme Structure
Shopify themes are made up of different types of files that determine how your store looks and works. Here is a brief overview:
/config: Theme settings (settings_schema.json) and schema for homepage layout
- layout: Master templates like theme.liquid.
- /templates: Template files for different pages (index.liquid, product.liquid, etc.).
- /sections: Reusable sections for dynamic content like slideshows.
- /assets: Store CSS, JavaScript, and images.
- /snippets: Smaller reusable bits of code (e.g., header or footer snippets).
- /locales: Language translation files.
Understanding this framework can help you decide where to make adjustments.
Step 5: Develop Your Theme
- Edit Liquid Files :Modify the .liquid templated for custom page layouts.
- Styling (CSS/SCSS): Style your theme using CSS or Sass. Place your stylesheets in the /assets folder.
- JavaScript: Add interactive features by writing JavaScript and placing it in the /assets folder.
- Custom Sections: Add custom sections from the Shopify theme editor to give your clients more control over the page layout.
Step 6: Preview the Theme
Before you go live with your theme, you should preview it to ensure that everything appears and performs as planned.
-
Use Shopify CLI to preview your theme locally:
shopify theme serve
This command displays your modifications in real time on your local computer. To view your store in a browser, click on the command-provided link.
Step 7: Publish the Theme
Once you are happy with your custom theme, you can publish it on your Shopify store.
- Zip your theme folder by creating a .zip file of all your theme’s files.
- Log in to your Shopify admin and go to Online Store > Themes.
- Upload the .zip file and click on Upload theme.
- Publish the theme to make it live on your store.
Congratulations! You have successfully created and published a custom Shopify theme.
Creating a custom Shopify theme doesn't have to be difficult. With this step-by-step tutorial, you've learnt how to set up your development environment, change your theme, and publish it to your store. Creating a distinctive design gives your store a competitive advantage and might help attract more customers. Begin customizing your theme today to help your store stand out and increase sales.
Written by Nilesh Kumar Gupta
Shopify Developer
Connect with Nilesh on LinkedIn
 WhatsApp
WhatsApp