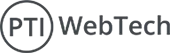Wishlist is an effective and widely utilized tool in an e-commerce shop. The Wishlist app lets users save their favorite products, find them quickly & easily at a later time and buy them. Wishlists allow guests and customers to create & add products to an unlimited number of Wishlists.
Step 1 :Create Template
Create a new template ‘wishlist’ and add the following code:

<div class="page-width">
{% render 'wishlist' %}
</div>

After creating template assign this to page. You can name it Wishlist

Step 2 : Create New Snippet
Create a new snippet file called wishlist and add the following code:

Step 3: Adding Wishlist Button In Product Page
Copy the following code and add in Custom Liquid block of product page template

Code :
{% if settings.enable-wishlist %}
<button onclick="toggleWishlist()" class="wishlist_button">
<svg width="30px" height="30px" viewBox="0 0 24 24" xmlns="http://www.w3.org/2000/svg">
<rect x="0" fill="none" width="24" height="24"/>
<g>
<path d="M16.5 4.5c2.206 0 4 1.794 4 4 0 4.67-5.543 8.94-8.5 11.023C9.043 17.44 3.5 13.17 3.5 8.5c0-2.206 1.794-4 4-4 1.298 0 2.522.638 3.273 1.706L12 7.953l1.227-1.746c.75-1.07 1.975-1.707 3.273-1.707m0-1.5c-1.862 0-3.505.928-4.5 2.344C11.005 3.928 9.362 3 7.5 3 4.462 3 2 5.462 2 8.5c0 5.72 6.5 10.438 10 12.85 3.5-2.412 10-7.13 10-12.85C22 5.462 19.538 3 16.5 3z"/>
</g>
</svg>
</button>
{% endif %}

Step 4: Add the following code in settings_schema.json
{
"name":"Wishlist",
"settings":[
{
"type": "paragraph",
"content": "wish list ❤️"
},
{
"type":"checkbox",
"id":"enable-wishlist",
"label": "Enable Wishlist",
"default": false
},
{
"type":"checkbox",
"id":"wishlist-floating-button-position",
"label": "Enable Floating Button",
"default": false
},
{
"type": "select",
"id": "floating_button-position",
"options": [
{
"value": "middle-left",
"label": "Middle Left"
},
{
"value": "middle-right",
"label": "Middle Right"
},
{
"value": "bottom-left",
"label": "Bottom Left"
},
{
"value": "bottom-center",
"label": "Bottom Center"
},
{
"value": "bottom-right",
"label": "Bottom Right"
}
],
"default": "middle-right",
"label": "Floating Button Position"
}
]
},
Step 5: Add code in Theme.liquid
Add the following code in theme.liquid file below <body> tag
<script>
// Wishlist feature: Add or remove the current product from the wishlist
function toggleWishlist() {
const pdpData = {
productTitle: "{{ product.title }}",
productImg: "{{ product.featured_image | img_url: '' }}",
productPrice: "{{ product.price | money | remove_first: '' }}",
productUrl: "{{ product.url }}"
};
let wishlistData = JSON.parse(localStorage.getItem('wishlist')) || [];
const isAlreadyInWishlist = wishlistData.some(item => item.productTitle === pdpData.productTitle);
const wishlistButton = document.getElementsByClassName('wishlist_button')[0];
if (!isAlreadyInWishlist) {
wishlistData.push(pdpData);
localStorage.setItem('wishlist', JSON.stringify(wishlistData));
// alert('Product added to wishlist:', pdpData.productTitle);
wishlistButton.innerHTML = `<svg class="heart-filled" width="35px" height="35px" viewBox="0 0 24 24" fill="none" xmlns="http://www.w3.org/2000/svg">
<path d="M19.3 5.71002C18.841 5.24601 18.2943 4.87797 17.6917 4.62731C17.0891 4.37666 16.4426 4.2484 15.79 4.25002C15.1373 4.2484 14.4909 4.37666 13.8883 4.62731C13.2857 4.87797 12.739 5.24601 12.28 5.71002L12 6.00002L11.72 5.72001C10.7917 4.79182 9.53273 4.27037 8.22 4.27037C6.90726 4.27037 5.64829 4.79182 4.72 5.72001C3.80386 6.65466 3.29071 7.91125 3.29071 9.22002C3.29071 10.5288 3.80386 11.7854 4.72 12.72L11.49 19.51C11.6306 19.6505 11.8212 19.7294 12.02 19.7294C12.2187 19.7294 12.4094 19.6505 12.55 19.51L19.32 12.72C20.2365 11.7823 20.7479 10.5221 20.7442 9.21092C20.7405 7.89973 20.2218 6.64248 19.3 5.71002Z" fill="#000000"/>
</svg>
<p class="wishlist_text">In Your Wishlist</p>
`;
} else {
wishlistData = wishlistData.filter(item => item.productTitle !== pdpData.productTitle);
localStorage.setItem('wishlist', JSON.stringify(wishlistData));
// alert('Product removed from wishlist:', pdpData.productTitle);
wishlistButton.innerHTML = `<svg class="heart-outline" width="40px" height="40px" viewBox="0 0 24 24" xmlns="http://www.w3.org/2000/svg">
<rect x="0" fill="none" width="24" height="24"/>
<g>
<path d="M16.5 4.5c2.206 0 4 1.794 4 4 0 4.67-5.543 8.94-8.5 11.023C9.043 17.44 3.5 13.17 3.5 8.5c0-2.206 1.794-4 4-4 1.298 0 2.522.638 3.273 1.706L12 7.953l1.227-1.746c.75-1.07 1.975-1.707 3.273-1.707m0-1.5c-1.862 0-3.505.928-4.5 2.344C11.005 3.928 9.362 3 7.5 3 4.462 3 2 5.462 2 8.5c0 5.72 6.5 10.438 10 12.85 3.5-2.412 10-7.13 10-12.85C22 5.462 19.538 3 16.5 3z"/>
</g>
</svg>
<p class="wishlist_text">Not In Wishlist</p>
`;
}
// Update the display after modifying the wishlist
displayWishlist();
}
// Remove the specified product from the wishlist
function removeFromWishlist(productTitle) {
let wishlistData = JSON.parse(localStorage.getItem('wishlist')) || [];
wishlistData = wishlistData.filter(item => item.productTitle !== productTitle);
localStorage.setItem('wishlist', JSON.stringify(wishlistData));
// Update the display after removing from the wishlist
displayWishlist(pdpData);
}
// Display wishlist items
function displayWishlist(pdpData) {
const wishlistData = JSON.parse(localStorage.getItem('wishlist')) || [];
if (wishlistData.length === 0) {
console.log('Wishlist is empty');
return;
}
const wishlistHtml = wishlistData.map(item => `
<div class="wishlist-product__list">
<div class="c-product">
<a href="${item.productUrl}">
<img src="${item.productImg}" alt="${item.productTitle}">
</a>
<h3 class="c-product__title card__heading h5">
<a class="full-unstyled-link" href="${item.productUrl}">${item.productTitle}</a>
</h3>
<p>${item.productPrice}</p>
{% comment %}<button onclick="removeFromWishlist('${item.productTitle}')">Remove</button> {% endcomment %}
</div>
</div>
`).join('');
const wishlistBlock = document.querySelector('.js-wishlistBlock');
// Add a check to ensure the element is not null before setting innerHTML
if (wishlistBlock) {
wishlistBlock.innerHTML = wishlistHtml;
} else {
console.error('Element with class "js-wishlistBlock" not found');
}
}
// Execute this function on DOM content load
document.addEventListener('DOMContentLoaded', function () {
// Fetch the wishlist data from localStorage
const wishlistData = JSON.parse(localStorage.getItem('wishlist')) || [];
// Set the initial button text based on whether the product is in the wishlist or not
const wishlistButton = document.querySelector('.wishlist_button'); // Use querySelector instead of getElementsByClassName
const productTitle = "{{ product.title }}";
if (wishlistButton) {
const isAlreadyInWishlist = wishlistData.some(item => item.productTitle === productTitle);
wishlistButton.innerHTML = isAlreadyInWishlist ? `<svg class="heart-filled" width="35px" height="35px" viewBox="0 0 24 24" fill="none" xmlns="http://www.w3.org/2000/svg">
<path d="M19.3 5.71002C18.841 5.24601 18.2943 4.87797 17.6917 4.62731C17.0891 4.37666 16.4426 4.2484 15.79 4.25002C15.1373 4.2484 14.4909 4.37666 13.8883 4.62731C13.2857 4.87797 12.739 5.24601 12.28 5.71002L12 6.00002L11.72 5.72001C10.7917 4.79182 9.53273 4.27037 8.22 4.27037C6.90726 4.27037 5.64829 4.79182 4.72 5.72001C3.80386 6.65466 3.29071 7.91125 3.29071 9.22002C3.29071 10.5288 3.80386 11.7854 4.72 12.72L11.49 19.51C11.6306 19.6505 11.8212 19.7294 12.02 19.7294C12.2187 19.7294 12.4094 19.6505 12.55 19.51L19.32 12.72C20.2365 11.7823 20.7479 10.5221 20.7442 9.21092C20.7405 7.89973 20.2218 6.64248 19.3 5.71002Z" fill="#000000"/>
</svg> <p class="wishlist_text">In Your Wishlist</p>` : `<svg width="35px" height="35px" viewBox="0 0 24 24" xmlns="http://www.w3.org/2000/svg" class="heart-outline">
<rect x="0" fill="none" width="24" height="24"/>
<g>
<path d="M16.5 4.5c2.206 0 4 1.794 4 4 0 4.67-5.543 8.94-8.5 11.023C9.043 17.44 3.5 13.17 3.5 8.5c0-2.206 1.794-4 4-4 1.298 0 2.522.638 3.273 1.706L12 7.953l1.227-1.746c.75-1.07 1.975-1.707 3.273-1.707m0-1.5c-1.862 0-3.505.928-4.5 2.344C11.005 3.928 9.362 3 7.5 3 4.462 3 2 5.462 2 8.5c0 5.72 6.5 10.438 10 12.85 3.5-2.412 10-7.13 10-12.85C22 5.462 19.538 3 16.5 3z"/>
</g>
</svg>
<p class="wishlist_text">Not In Wishlist</p>
`;
} else {
console.error('Element with class "wishlist_button" not found');
}
// Display wishlist items
displayWishlist();
});
</script>
{% if settings.wishlist-floating-button-position' %}
<a href="/pages/wishlist" class="button-floating">
<svg width="30px" height="30px" viewBox="0 0 24 24" xmlns="http://www.w3.org/2000/svg">
<rect x="0" fill="none" width="24" height="24"/>
<g>
<path d="M16.5 4.5c2.206 0 4 1.794 4 4 0 4.67-5.543 8.94-8.5 11.023C9.043 17.44 3.5 13.17 3.5 8.5c0-2.206 1.794-4 4-4 1.298 0 2.522.638 3.273 1.706L12 7.953l1.227-1.746c.75-1.07 1.975-1.707 3.273-1.707m0-1.5c-1.862 0-3.505.928-4.5 2.344C11.005 3.928 9.362 3 7.5 3 4.462 3 2 5.462 2 8.5c0 5.72 6.5 10.438 10 12.85 3.5-2.412 10-7.13 10-12.85C22 5.462 19.538 3 16.5 3z"/>
</g>
</svg>
<p class="wishlist_text">Your Wishlist</p>
</a>
{% endif %}

Step 6: Add More Code in Theme.liquid
Add the following code above {% endstyle %} in theme.liquid file:
Code :
.wishlist_button{
background: none;
border: none;
display: flex;
align-items: center;
}
.wishlist_button svg{
border-radius: 50%;
margin: 10px 0;
display: flex;
align-items: center;
justify-content: center;
cursor: pointer;
border: 1px solid #000;
padding: 5px;
}
.heart-filled path{
fill: red;
}
.button-floating{
position: fixed;
transform: translateY(-50%);
z-index: 1;
padding: 8px;
display: inline-flex;
align-items: center;
text-decoration: none;
color: #000;
background-color: #efefef;
border-radius: 6px 0 0 6px;
transition: all .5s ease;
}
.button-floating:hover{
background-color: #000;
}
.button-floating:hover svg, .button-floating:hover .wishlist_text{
fill: #fff;
color: #fff;
}
.wishlist_text{
margin-left: 7px !important;;
margin: 0px;
text-decoration: none;
}
{% assign button_position = settings.floating_button-position | default: "middle-right" %}
{% if button_position == "middle-left" %}
.button-floating{
top: 50%;
transform: translateY(-50%);
left: 0px;
width: fit-content;
border-radius: 0 6px 6px 0;
z-index: 11;
}
{% elsif button_position == "middle-right" %}
.button-floating{
top: 50%;
transform: translateY(-50%);
right: 0px;
width: fit-content;
border-radius: 6px 0 0 6px;
z-index: 11;
}
{% elsif button_position == "bottom-left" %}
.button-floating{
bottom: 30px;
left: 0px;
width: fit-content;
border-radius: 0 6px 6px 0;
z-index: 11;
}
{% elsif button_position == "bottom-center" %}
.button-floating{
bottom: 30px;
left: 50%;
transform: translateX(-50%);
width: fit-content;
border-radius: 6px 6px 6px 6px;
z-index: 11;
}
{% elsif button_position == "bottom-right" %}
.button-floating{
bottom: 30px;
right: 0px;
width: fit-content;
border-radius: 6px 0 0 6px;
z-index: 11;
}
{% endif %}

Click on gear icon here which will open up theme settings and here we have wishlist .open that up and you can enable to your wish list feature and enable floating button

We will enable our wishlist and enable our floating button .now click on save.
By following the steps showed above, you will be able to effectively add a Wishlist feature to your Shopify store. This feature improves the user experience by allowing customers to store and revisit their favorite products, potentially leading to more engagement and improved conversion rates.
Following implementation, thoroughly test the Wishlist functionality to ensure that it works fluidly across all devices and browsers. Regular changes and improvements can be made according with your store's design and user preferences.
 WhatsApp
WhatsApp